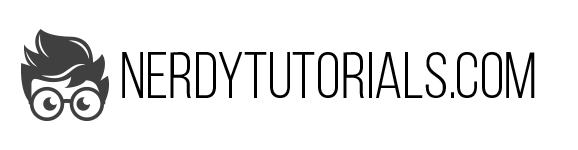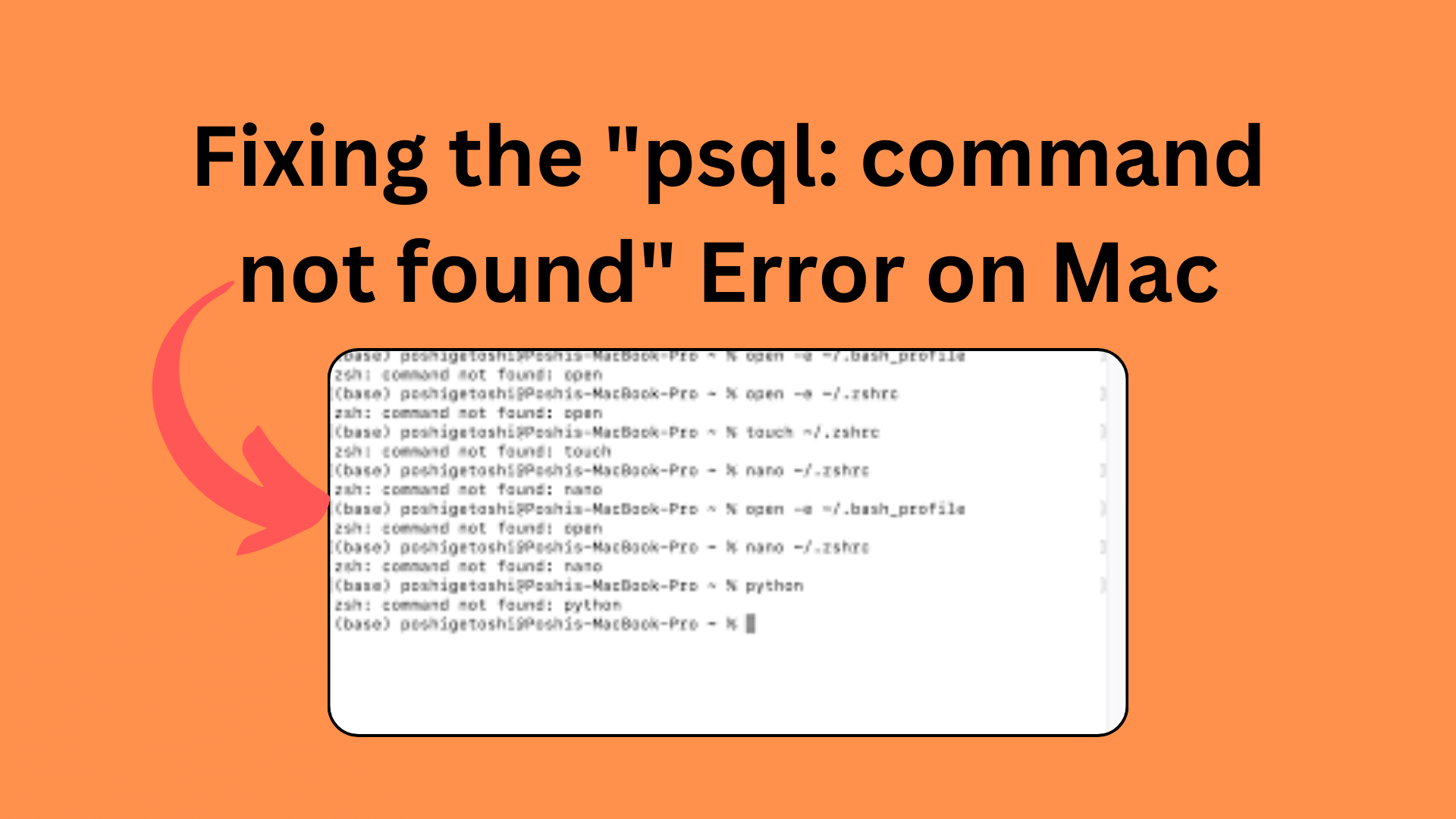
Fixing the “psql: command not found” Error on Mac
When working with PostgreSQL on your Mac, you might encounter the frustrating “psql: command not found” error. This issue can prevent you from using the psql command-line tool to interact with your PostgreSQL database. In this article, we will explore how to diagnose and resolve this problem, making sure you can get back to using psql without any hassles.
Installing PostgreSQL:
First, let’s ensure you’ve installed PostgreSQL correctly. If you haven’t already, you can download and install PostgreSQL via the graphical installer available on the official PostgreSQL website for macOS
You Might Like This :
- How To Troubleshooting ORA-00904 Error Codes in Databases
- How To Solving ‘CMD Not Recognized’ Error on Windows Quickly
- How to Handle the /bin/sh: mysql_config Error During MySQL Setup
- Troubleshooting Xampp-mysql: Table Doesn’t Exist in Engine
(http://www.postgresql.org/download/macosx/). After installation, you should be able to find PostgreSQL in your applications, including the psql terminal.
Diagnosing the Problem:
The “psql: command not found” error usually occurs when your system can’t locate the psql binary. Here’s how you can diagnose the issue:
- Open your Mac terminal.
- Try running the psql command:
psqlIf you see the error message “-bash: psql: command not found,” it means your terminal cannot locate the psql binary.
Troubleshooting the Issue:
To fix this issue, you can take the following steps:
- Check the psql Location:
- Run the following command to locate the psql binary:
locate psql | grep /binYou should see an output that includes the path to the psql binary. Note down this path.
- Update Your PATH:
- Open your terminal configuration file. Depending on your shell (bash or zsh), you might need to edit either
~/.bash_profileor~/.zshrc. You can use a text editor likevito edit the file.
vi ~/.bash_profileor
vi ~/.zshrc- Add the following line to your configuration file, replacing
/Library/PostgreSQL/9.5/bin/with the actual path you found in the previous step:
export PATH=/Library/PostgreSQL/9.5/bin/:$PATH- Save and exit the text editor. In
vi, you can do this by pressingEsc, typing:wq, and hittingEnter.
- Remove Extra Spaces: Ensure there are no extra spaces around the equals sign in the
exportline. It should beexport PATH=/Library/PostgreSQL/9.5/bin/:$PATH, notexport PATH = /Library/PostgreSQL/9.5/bin/:$PATH. - Restart Your Terminal: After making the changes, restart your terminal to apply the updated PATH settings.
- Verify Your PATH: To ensure your PATH has been updated correctly, you can run:
echo $PATHYou should see the path you added for PostgreSQL.
- Test psql: Finally, try running the
psqlcommand again:
psqlIf everything is set up correctly, you should now be able to access the PostgreSQL command-line tool without encountering the “command not found” error.
Alternative Fixes:
If the steps mentioned above don’t work, you can also try other solutions, such as adding the Postgres path to /etc/paths.d or using Homebrew to manage your PostgreSQL installation. These alternatives might be necessary based on your specific configuration.
Conclusion:
The “psql: command not found” error on your Mac can be a frustrating roadblock when working with PostgreSQL. By carefully diagnosing and following the steps outlined in this guide, you can resolve the issue and continue using psql for your database management needs. Remember to pay attention to the details, ensure there are no extra spaces in your PATH, and restart your terminal to apply the changes effectively.
With these troubleshooting steps, you’ll have psql up and running on your Mac in no time, making your database tasks smoother and more efficient.