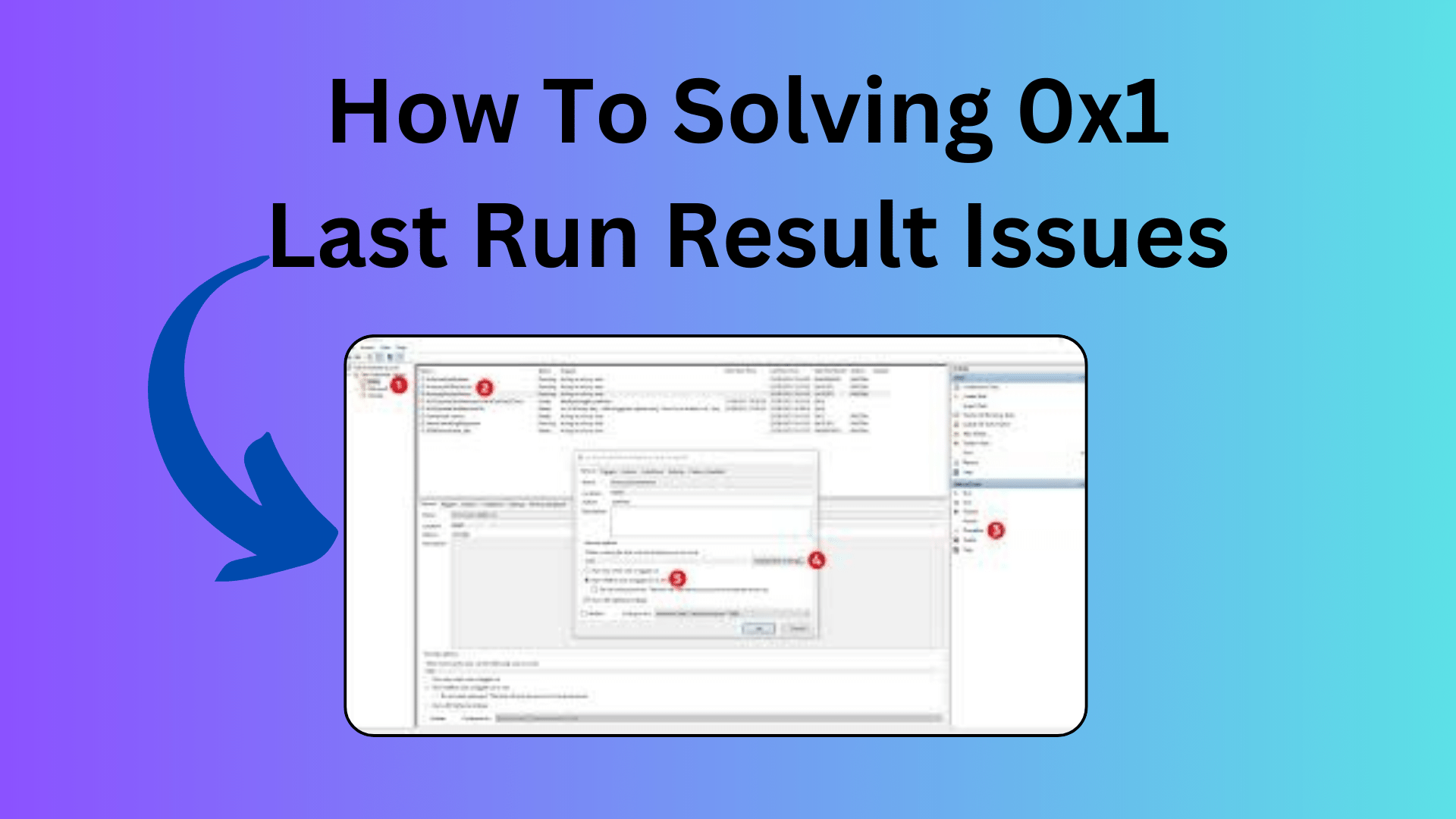
How To Solving 0x1 Last Run Result Issues
Scheduled tasks in Windows Task Scheduler are a convenient way to automate various processes, but sometimes they can be tricky to set up correctly. One common issue that users encounter is the “Last run result” error code 0x1, which indicates an “incorrect function call.” In this blog post, we will explore the reasons behind this error and provide solutions to help you resolve it. We’ll also share some best practices for creating scheduled tasks in Windows Task Scheduler.
Understanding the 0x1 Last Run Result Error: When a scheduled task runs, it should ideally complete its assigned action without any errors. However, if you see a “Last run result” of 0x1, it means that something went wrong during the task execution. This error can be frustrating, but don’t worry; we’ll help you troubleshoot and fix it.
You Might Like This:
- How To The Art of Morse Code Messaging
- How To Resolving Theme Missing Error in Oh-My-Zsh: ‘powerlevel10k/powerlevel10k’
- How to install and configure [oh-my-zsh] on macOS
- How to Resolve “/system/bin/sh adb inaccessible” Error
Common Causes of the 0x1 Error: Several factors can lead to the 0x1 error in Windows Task Scheduler. Let’s explore some of the most common causes:
- Incorrect Function Call: The error message suggests that there might be an issue with the function call made by the scheduled task. This can include errors in the batch script or command used by the task.
- User Privileges: The user account running the task may not have the necessary privileges to execute the task. Ensure that the user has the appropriate permissions to perform the required actions.
- File Paths and Quotes: Problems can occur when specifying file paths or including unnecessary quotes in the task’s properties. It’s essential to set the “Start in” directory and program/script correctly.
- Drive Letters and UNC Paths: Using drive letters (e.g., C:) in your batch script may cause issues, especially if the letter is associated with a specific user. Consider using UNC paths (e.g., \server\folder) instead.
- Script Encoding: Check the encoding of your script file. It’s recommended to use ANSI encoding for batch files to prevent encoding-related problems.
- RunAsAdministrator Requirement: If your script or program requires administrative privileges, make sure the task is set to run with the highest privileges.
Solutions to Resolve the 0x1 Error: Now that we’ve identified the potential causes, let’s discuss solutions to fix the 0x1 error in Windows Task Scheduler:
- Check Function Calls: Review your batch script or command for any syntax errors or incorrect function calls. Ensure that your script or program works as expected when run manually.
- User Privileges: Verify that the user account running the task has the necessary permissions to execute the task. Elevate the user’s privileges if needed.
- File Paths and Quotes: Remove unnecessary quotes and ensure that the “Start in” directory is correctly set for the task. Avoid using drive letters in favor of UNC paths.
- Encoding: If using a script, save it with ANSI encoding. This can prevent encoding-related issues that might lead to the 0x1 error.
- RunAsAdministrator: If your task requires administrative privileges, set it to run with the highest privileges in the task properties.
Best Practices for Creating Scheduled Tasks: To prevent the 0x1 error and ensure smooth execution of scheduled tasks, here are some best practices to follow:
- Test Tasks Manually: Before creating a scheduled task, test your script or program manually to identify any issues.
- Use UNC Paths: Whenever possible, use UNC paths instead of drive letters to reference file locations.
- Review Permissions: Ensure that the user account running the task has the necessary permissions for all involved resources.
- Task Properties: Double-check task properties such as “Start in,” “Program/script,” and “Add arguments” to avoid common configuration mistakes.
- Error Handling: Implement error handling in your script to capture and log any issues that may occur during task execution.
Conclusion: The 0x1 Last Run Result error in Windows Task Scheduler can be resolved by addressing issues related to function calls, user privileges, file paths, and encoding. By following best practices and troubleshooting steps, you can create scheduled tasks that run smoothly and efficiently. Remember to test your tasks thoroughly to ensure their reliability.
In the end, with a bit of attention to detail and adherence to best practices, you can conquer the 0x1 error and make the most of the powerful automation capabilities offered by Windows Task Scheduler.
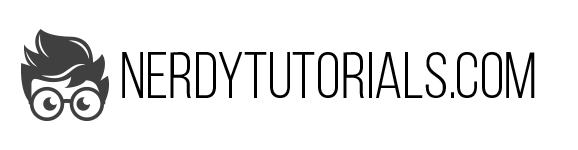

[…] How To Solving 0x1 Last Run Result Issues […]