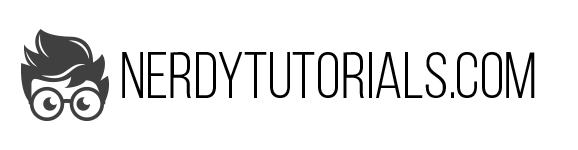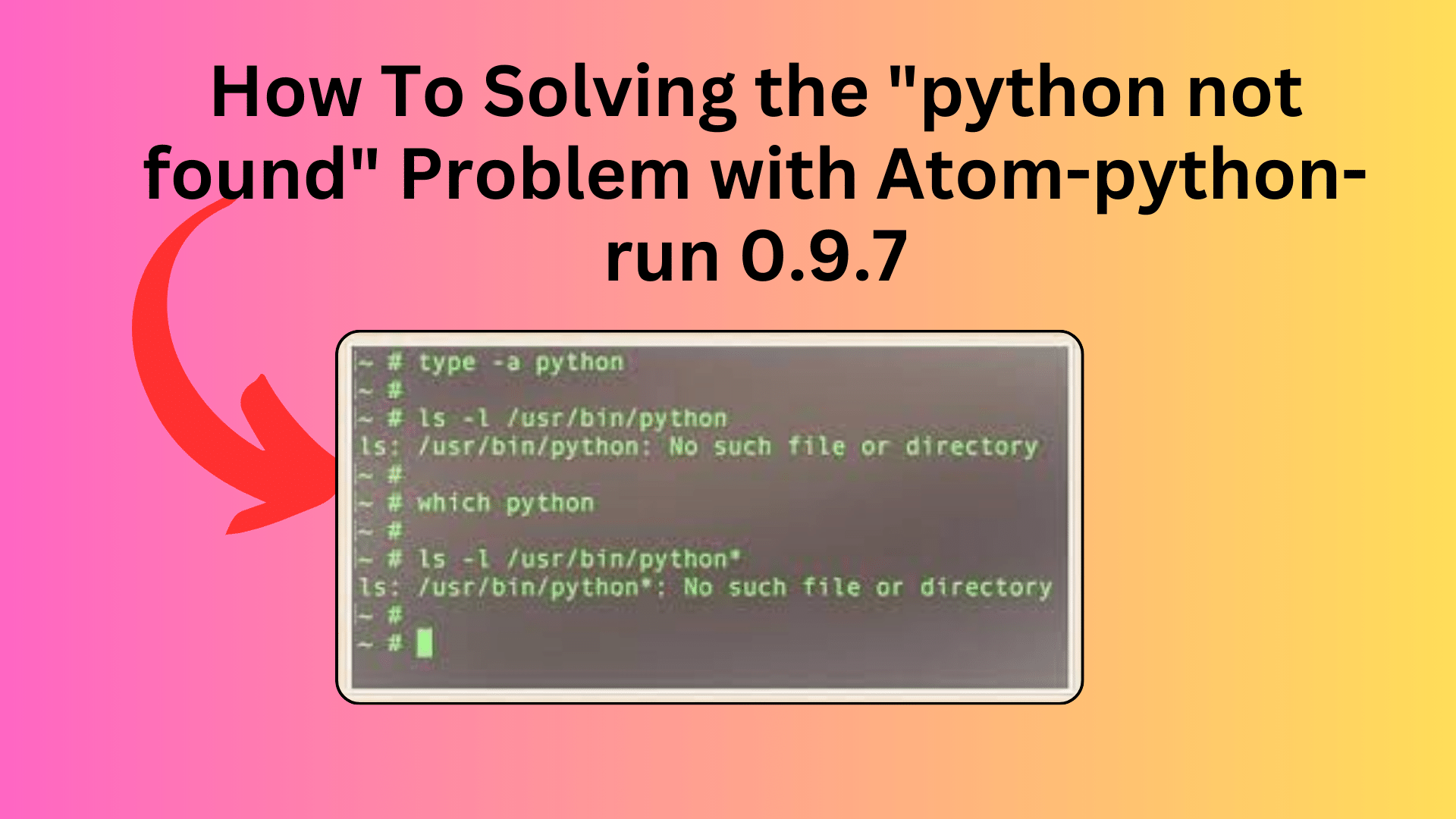
How To Solving the “python not found” Problem with Atom-python-run 0.9.7
If you’ve recently updated your macOS to Monterey 12.3 and encountered the “Python not found” error while trying to run your Python code in the terminal using Atom and the atom-python-run package, you’re not alone. This error can be frustrating, but there are solutions available. In this blog post, we’ll explore the possible causes of the problem and provide step-by-step instructions on how to resolve it.
Understanding the Issue:
Before we dive into the solutions, it’s important to understand why this issue is occurring. With the update to macOS Monterey, Apple has removed the system-provided Python 2 installation. This removal can lead to compatibility problems, as many tools and packages rely on Python 2.
The error “Python not found” typically occurs because the terminal calls for ‘python’ instead of ‘python3.’ In this guide, we’ll address this issue and get your Python code running smoothly.
Solution 1: Installing Python with Brew:
One of the most effective solutions is to install Python using Homebrew (Brew). This method ensures that you have a compatible Python version available. Follow these steps:
- Open your terminal.
- Install Python 3.10 using Brew:
brew install python@3.10- After the installation is complete, create aliases for Python and pip:
echo "alias python=/usr/local/bin/python3.10" >> ~/.zshrc
echo "alias pip=/usr/local/bin/pip3.10" >> ~/.zshrc- Update your PATH by adding the Brew binary path:
export PATH="/usr/local/opt/[email protected]/libexec/bin:$PATH"- Save your changes and restart your terminal.
With these changes, your terminal will use Python 3.10, and the “Python not found” error should be resolved.
Solution 2: Using Pyenv:
If you prefer to manage multiple Python versions, Pyenv is a great tool. It allows you to install and switch between different Python versions easily. Here’s how to do it:
- Install Pyenv using Brew:
brew install pyenv- List all available Python versions for installation:
pyenv install --list- Install a specific Python version, e.g., Python 2.7.18:
pyenv install 2.7.18- Set the global Python version to the one you installed:
pyenv global 2.7.18- Add the Pyenv initialization to your shell profile (e.g., .zshrc):
echo 'if which pyenv > /dev/null; then eval "$(pyenv init -)"; fi' >> ~/.zshrc- Restart your terminal to apply the changes.
With Pyenv, you can manage different Python versions and avoid conflicts when running your code.
Solution 3: Creating an Alias for Python:
If you want a quick fix, you can create an alias for Python in your terminal. This is a temporary solution and might not be suitable for long-term use. Here’s how to do it:
- Open your terminal.
- Create an alias for Python:
echo "alias python=/usr/local/bin/python3" >> ~/.zshrc- Save your changes and restart your terminal.
This alias will make the ‘python’ command refer to ‘python3,’ addressing the immediate issue.
Conclusion:
The “Python not found” error on macOS Monterey can be resolved by installing Python via Brew, using Pyenv for version management, or creating an alias for Python. Each solution has its advantages, so choose the one that best fits your needs. Once you’ve implemented the solution, you should be able to run your Python code in Atom without any issues. Enjoy coding!